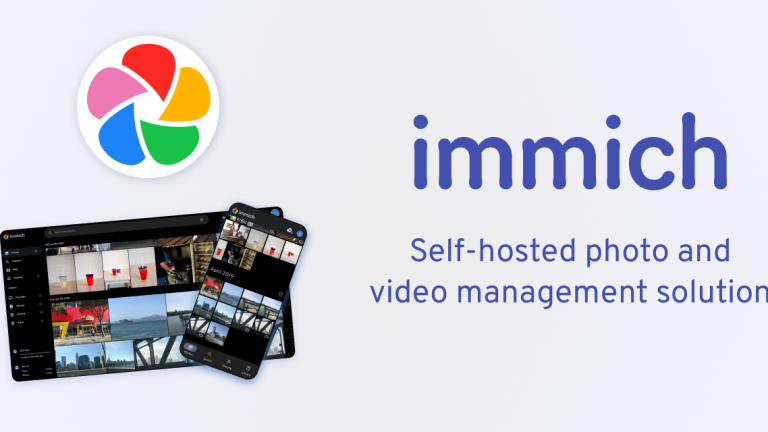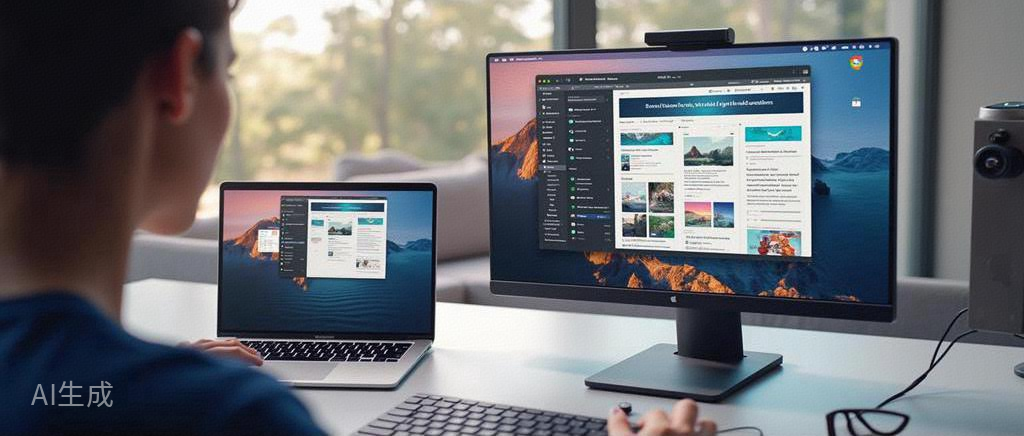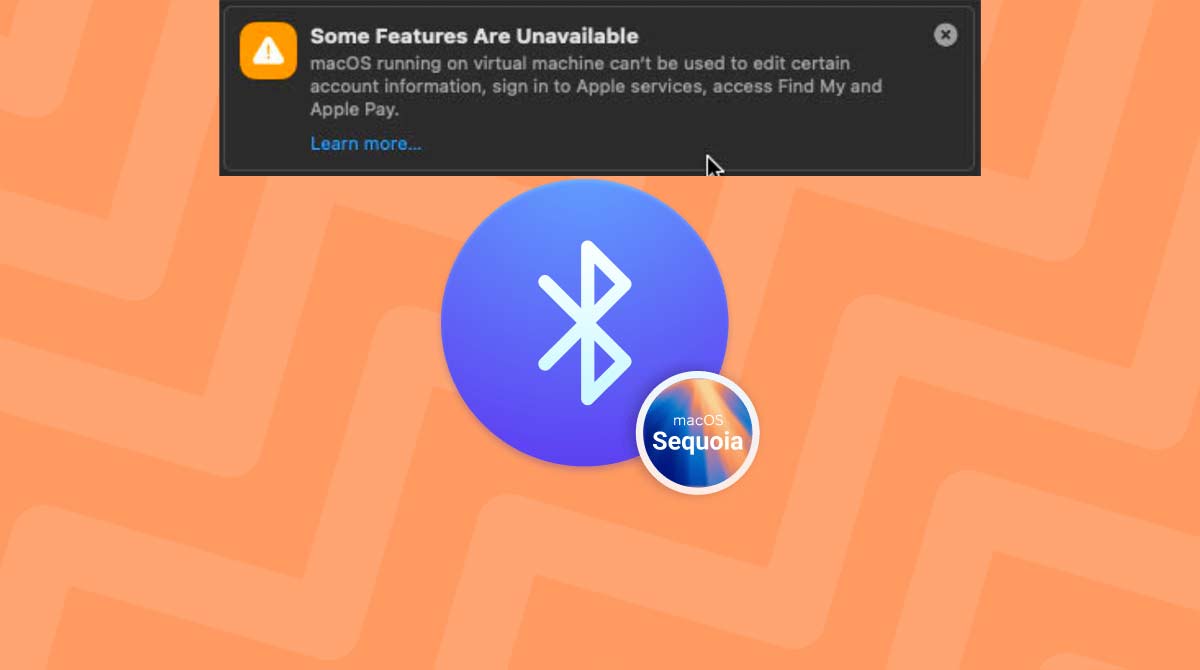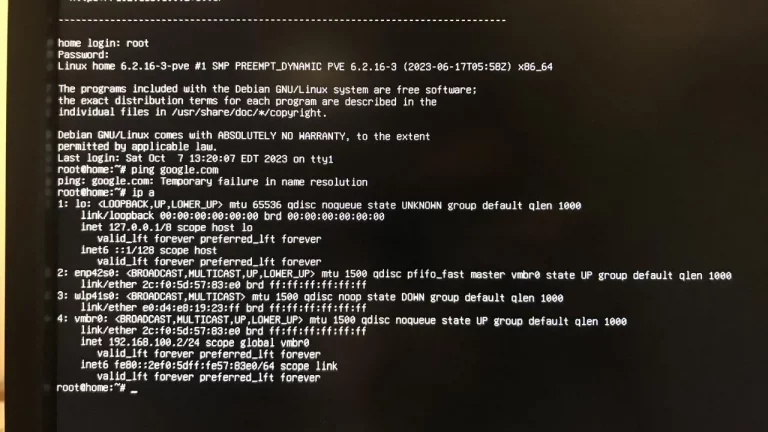如今,远程操控设备的需求越来越普遍。无论是出差时需要访问家中的电脑,还是在家办公时需要远程连接公司的设备,远程控制已经成为许多人的刚需。市面上有不少远程控制服务,例如花生壳、向日葵、TeamViewer、AnyDesk等,但大多数都需要付费订阅才能获得更高的带宽和更丰富的功能。然而,其实我们可以利用一些免费的工具,轻松实现远程操控异地电脑。更重要的是,借助这些技术,你甚至可以直接使用微软官方提供的远程桌面客户端(Remote Desktop Client),无需额外安装任何第三方软件,既方便又安全。 本文将介绍两款工具,FRP和P2Ptunnel。其中第二款P2Ptunnel是不需要任何公网IP或端口映射的,你将体验它神奇的地方。 这两款工具都可以不需要DDNS。 1, FRP内网穿透工具的应用 FRP(Fast Reverse Proxy)是一款强大的内网穿透工具,可将内网服务暴露到外网,适合远程访问内网设备、调试本地服务等场景。通过FRP,用户能够轻松实现跨网络访问,并支持P2P技术来优化性能。 Github地址: FRP的特点 1. 广泛的协议支持 支持HTTP、HTTPS、TCP、UDP、Socks5等协议,适用多种应用场景。 2. 中转与P2P结合 默认流量通过公网服务器中转;在支持P2P的网络环境下,可直接建立点对点连接,大幅提高数据传输效率。 3. 灵活配置 FRP通过简单的配置文件支持多客户端、多隧道连接,适应各种复杂的网络环境。 支持的平台 FRP支持多种主流平台,包括: • Windows • Linux • macOS • Docker • 嵌入式平台:MIPS等 FRP的优点 • 高性能:P2P通信降低延迟,减少带宽消耗。 • 安全性强:支持TLS加密和用户认证,确保数据传输安全。 • 部署便捷:只需在公网服务器和内网设备上运行FRP客户端和服务端,即可完成配置。 基本用法:见上面的github网址。 逻辑是在你的服务端(就是有公网的端口的一方,可以使用你家里带宽,配合DDNS) […]
IMMICH: 手动下载AI大模型并放置在正确位置
immich是个人自托管云相册,有跨平台的APP可以用。 此文章的immich相册基于v1.126.1,人脸识别和smart search等基于AI Machine Learning的功能出错。 查看日志发现是后台不能下载大模型。 immich是docker,运行在PVE里的ubuntu server。直通了RTX4060Ti 16GB. 前期给ChatGPT误导了太多东西。走了不少弯路。且谷歌也比较难找到同一版本的教程。这里记录一下。 翻看日志可以看到下载两个模型不能成功,一个是buffalo_l, 一个是ViT-B-32__openai. 原因是我这里的网络不能直接访问huggingface.io 解决方案是从电脑上科学下载这两个大模型,然后上传到docker里。 安装git lfs。我的是Mac,用的是brew 下载完成在用户目录,可以看到这两个文件夹。 scp上传到ubuntu-server上。 然后创建docker里的目录: 回到ubuntu-server的终端: 最后在网页上再点击face detection 和facial recognition。 ubuntu-server终端用nvidia-smi可以看到显卡已经在做运算了。 ChatGPT的坑: 1, 前期一直和我说n卡独显可以加快几万张照片的缩略图生成。后来发现缩略图生成只能由CPU完成。 2, ChatGPT说的手动下载大模型然后上传上云的位置一直是错的。后来在谷歌找了很久才找到一个对的。
情人节礼物——用旧U盘做windows的钥匙,只有插入U盘才能启动电脑
情人节到了。送女朋友一个用U盘做的钥匙。 要打开你的电脑,只能通过这个钥匙。 并附上对白:“这不仅是一串密码,更是一份无条件的信任。我的世界,我的记忆,我的每一份珍藏,尽在这台电脑之中。而如今,我毫无保留地将它交给你,如同交付我的灵魂与心跳。爱是信任的极致,是坦诚的归宿——此刻,我向你敞开我的全部。” 1,准备一只U盘,旧的新的都可以。200Mb以上就可以了。 2,官网下载Diskgenius或其它磁盘软件。打开软件,如图,选择ESP盘,点浏览文件,右键EFI分区,复制到桌面。 3,把文件夹复制到U盘。 4,把原来的ESP里的EFI文件夹删掉。 保险起见,把桌面上的EFI文件夹压缩起来,备份到网盘或另一台电脑。 5,见证奇迹的时刻。 拔U盘,关机,启动,你会发现电脑无法启动。 插入U盘启动,成功进入windows。 从此,你的电脑只有插入U盘才能启动了。U盘变成了你的电脑的钥匙。 PS: 进入BIOS并设置从U盘启动。(启动时按del)或直接按F2, 或F8或F12, 选择从U盘启动。 温馨提示:1,技术不好的小伙伴,不要这样做。最好有一个PE在手,出问题好把EFI复制回去。 2,只有UEFI启动有电脑有ESP分区。
用一套键鼠多屏操作MacOS和Windows不同电脑
一个对效率要求极高的生产者来说,只用一台机器一个屏幕肯定是不能代表最先进的生产力的。运用两台电脑,两套键鼠,这个时候在切换的时候就会略显麻烦,与耗时。如果一套键盘鼠标就可以无缝切换,那就完美了。 这时,input leap就帮上大忙了。input leap是Barrier的前身,Barrier在2021年就停止开发了,支持老旧的硬件与系统。后来开发者转去开发了input leap并抛弃了对旧系统的支持。 如果有罗技的键鼠的话,某些高端设备直接就支持flow功能就是在不同的设备不同的操作系统之间无缝地共用一套键鼠。就像是同一台电脑的多个屏幕一样丝滑。 Input Leap 和 Logitech Flow 都是让一套键盘和鼠标无缝控制多台电脑的工具,即使是不同的操作系统也可以轻松切换和操作。 Input Leap Logitech Flow 对比 功能 Input Leap Logitech Flow 操作系统支持 Windows, macOS, Linux Windows, macOS 剪贴板共享 支持 支持 文件拖拽 不支持 支持 硬件依赖 无 需要支持的罗技设备 配置难度 中 低 开源免费 是 否 Logitech Flow 只支持特定的硬件,与两大操作系统,即Windows和MacOS。 但input leap支持就广了,可以说支持任何键盘与鼠标,支持几乎所有的操作系统。像Linux系的debian, fedora, ubuntu, 还有一个通用的linux x86;Windows 10,Windows11, 和MacOS 10.15及以上,可以说是几乎所有的X86硬件了。还支持MacOS AppleSilicon。 不管你的键盘鼠标是蓝牙的还是USB有线连接的通通都支持。 而且 […]
关于Mac电脑外接显示器使用hiDPI的几个方案
苹果电脑开始使用 HiDPI 屏幕(也称 Retina 屏幕)的时间可以追溯到 2012年6月11日,这是苹果首次推出 Retina MacBook Pro 的日期。而2014年的iMac Retina 5K,更是将桌面电脑的的层次带上了5k级别,分辨率达到了5120×2880。当时网上还一度流传出了名句:买iMac相当于是买屏幕送电脑啊! 自此,桌面电脑开始进入Retina时代。还记得当时第一次接触时给这个屏幕给惊艳了,显示极为细腻,可以用赏心悦目来形容。 任何一个接触过Retina显示器的朋友应该都无法再回到没有高分辨率的显示器了。哪怕是用回windows,也只能用高分辨率来放大显示了。 当时第三方显示器普遍还停留在1600×900或是1080p的低分辨率阶段。那时的mac外接屏幕还没有开户hiDPi的说法。后来的2.5k显示器出来,消费者才意识到在MacOS上开启hiDPi的重要性,那在视觉效果上可谓是提升了一个档次。 DPI 是 Dots Per Inch 的缩写,意为“每英寸点数”。越大,表示像素点越密。在人眼中感觉就越细腻清晰。但MacOS并不是支持你在任意显示器上开户hiDPi。 在 macOS 上,当你外接显示器时,系统会根据显示器的 DPI(每英寸像素密度) 决定是否启用 HiDPI(Retina 模式)。macOS 的默认行为是:当显示器的 DPI 小于 110-120(约)时,不会启用 HiDPI 模式,而是按原始分辨率进行显示。更甚者,一些不知名显示器的尺寸没有被MacOS识别,它也不会开启HiDPI模式。 那么就得用第三方的软件,或者其它方式来让MacOS开启HiDPI模式。 方式1,one-key-hidpi One-Key-HiDPI 是一个开源的 macOS 脚本工具,可以轻松在不支持 HiDPI 模式的外接显示器上强制启用 HiDPI(即“Retina 模式”),以获得更清晰的文字和图像显示效果。它托管在github上面。 特点 使用方法 完成设置后,可能需要重启 macOS 或断开并重新连接显示器。 方式2,替换系统内此显示器的配置文件 原理:当你插入显示器后,系统内会识别显示器并把显示器文件保存在硬盘上。我们通过更改这个显示器文件来让macOS认为这是一台高分辨率的显示器,并且把我们想要的分辨率告诉它,以让系统开启HiDPI模式。 步骤 1. 找到外接显示器的 displayVendorID 和 displayProductID 2. 定位显示器配置文件 在以下路径找到对应显示器的配置文件:/System/Library/Displays/Contents/Resources/Overrides/DisplayVendorID-XXXX/ 如果不存在该文件夹或文件,可以复制类似的配置文件作为模板。 3. 修改或替换配置文件 这个方式需要一定的动手能力,不适合小白操作。并且不适用于M系列的处理器。 方式3,软件Betterdisplay BetterDisplay 是一款 macOS 第三方工具,用于增强显示器的功能和管理,包括轻松启用外接显示器的 HiDPI 模式。它是 SwitchResX 的替代品,但操作更简便,界面更现代化,适合普通用户和专业用户使用。 BetterDisplay 的主要功能 它还支持虚拟显示器,显示器设置增强,和HDR与颜色支持。等等。 Betterdisplay非常适用新老用户,容易操作,也有高级设置。支持从上古Mac硬件到最新的M4系列macbook。 方式4, SwitchResX SwitchResX是一个古老的软件并且至今都有在更新。小编从2014年接触retina屏幕开始就有在第三方外接屏幕上用过这个软件了。 SwitchResX 是一个功能强大的 macOS 显示管理工具,支持自定义分辨率和开启 HiDPI 模式。 方式5,修改 EDID(显示器固件信息) 通过修改显示器的 EDID(Extended Display Identification Data) […]
No Bluetooth or iCloud in Sonoma/Sequoia VMs
After upgrading to Sonoma or Sequoia, Bluetooth functionality is completely unavailable in VMs. But don’t worry—there’s a fix. According to this thread: https://forum.proxmox.com/threads/anyone-can-make-bluetooth-work-on-sonoma.153301/post-697832 It’s possible to use OpenCore to make macOS think, “I’m not running in a VM.” With OCC GUI: Go to Kernel -> Patch and add two new items as follows: Identifier Base […]
无头armbian(没有显示器)上安装桌面和浏览器 chromium (用以让 VNC 远程桌面控制)
必备软件 1,Xorg Dummy Driver:用于创建虚拟显示器,特别适合无物理显示器连接的服务器环境。 2,XFCE4:轻量级桌面环境,适合远程桌面使用。 3,Chromium 浏览器:适合在 ARM64 架构上运行的浏览器。 4,X11 自带的 VNC 服务:无需额外安装 vncserver 软件包,利用 X11 自带的 VNC 功能即可。 配置和步骤 1. 配置虚拟显示器 创建虚拟显示器配置文件 /etc/X11/xorg.conf.d/10-dummy.conf,内容如下: 2. 设置默认桌面为 XFCE 修改 ~/.xinitrc 文件或 VNC 配置文件,添加以下内容以在启动时加载 XFCE: 3. 启用 X11 自带的 VNC 服务 sudo apt install x11vnc 修改 /etc/X11/xorg.conf 或其他配置文件,以便启用 X11 自带的 VNC 服务。示例设置如下: 然后重启 X 服务,确保 VNC 服务开启。 在上方法似乎在x86无效,可用service的方式: 4. 连接到 VNC 并运行 […]
To access PVE host console after blacklist Graphic Cards and without network
I changed the network settings, but I made a mistake. As a result, I can’t access the web GUI. Additionally, I have GPU pass-through enabled, and the GPU driver is in the blacklist, resulting in no video output. In this case I am not able to connect to the host using ssh or webUI. Solution: […]
OpenWRT running on a dual-core (MT7981 2xA53) handles Plex Server smoothly.
Based on the information provided in this post, I installed Plex Media Server on my RAX3000M Router, which is equipped with only a dual-core processor, 1GB of RAM, and a USB 3.0 HDD attached. https://forum.openwrt.org/t/plex-media-server-for-openwrt/179676 No transcoding is required; the content is played in its original quality. Take note of the CPU usage while the […]
Passwall的log文件太大,定时删除与重启
TCP转发的log文件在:/tmp/etc/passwall/acl/default/TCP.log 可以看到,一天多的时间就有了6m多的日志。可以设置一个定时删除的脚本。 设置定时运行,crontab -e 设置每天6点执行一次。