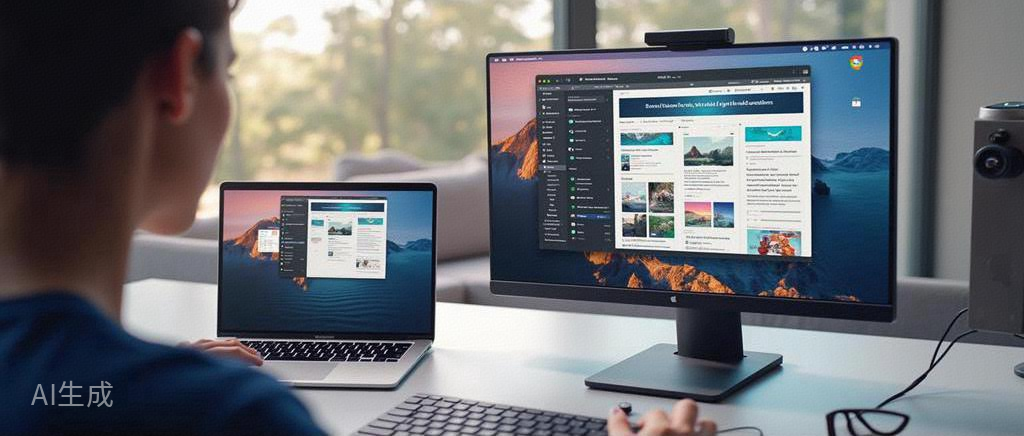苹果电脑开始使用 HiDPI 屏幕(也称 Retina 屏幕)的时间可以追溯到 2012年6月11日,这是苹果首次推出 Retina MacBook Pro 的日期。而2014年的iMac Retina 5K,更是将桌面电脑的的层次带上了5k级别,分辨率达到了5120×2880。当时网上还一度流传出了名句:买iMac相当于是买屏幕送电脑啊!
自此,桌面电脑开始进入Retina时代。还记得当时第一次接触时给这个屏幕给惊艳了,显示极为细腻,可以用赏心悦目来形容。
任何一个接触过Retina显示器的朋友应该都无法再回到没有高分辨率的显示器了。哪怕是用回windows,也只能用高分辨率来放大显示了。
当时第三方显示器普遍还停留在1600×900或是1080p的低分辨率阶段。那时的mac外接屏幕还没有开户hiDPi的说法。后来的2.5k显示器出来,消费者才意识到在MacOS上开启hiDPi的重要性,那在视觉效果上可谓是提升了一个档次。
DPI 是 Dots Per Inch 的缩写,意为“每英寸点数”。越大,表示像素点越密。在人眼中感觉就越细腻清晰。但MacOS并不是支持你在任意显示器上开户hiDPi。
在 macOS 上,当你外接显示器时,系统会根据显示器的 DPI(每英寸像素密度) 决定是否启用 HiDPI(Retina 模式)。macOS 的默认行为是:当显示器的 DPI 小于 110-120(约)时,不会启用 HiDPI 模式,而是按原始分辨率进行显示。更甚者,一些不知名显示器的尺寸没有被MacOS识别,它也不会开启HiDPI模式。
那么就得用第三方的软件,或者其它方式来让MacOS开启HiDPI模式。
方式1,one-key-hidpi
One-Key-HiDPI 是一个开源的 macOS 脚本工具,可以轻松在不支持 HiDPI 模式的外接显示器上强制启用 HiDPI(即“Retina 模式”),以获得更清晰的文字和图像显示效果。它托管在github上面。
特点
- 简单易用:通过终端运行一个命令即可快速设置。
- 强制启用 HiDPI:即使外接显示器的 DPI 较低,也可以强制开启 HiDPI。
- 支持虚拟分辨率:创建额外的 HiDPI 分辨率选项,适配不同屏幕大小。
- 无需第三方工具:不需要安装 SwitchResX 等工具。
使用方法
- 下载 One-Key-HiDPI
打开终端,运行以下命令克隆仓库: git clone https://github.com/xzhih/one-key-hidpi.git- 进入脚本目录
cd one-key-hidpi- 运行脚本
使用 sudo 权限执行脚本: sudo bash ./one-key-hidpi.sh- 按照提示配置
- 选择是否启用 HiDPI。
- 可以选择为当前分辨率创建 HiDPI 模式,或者为自定义分辨率启用。
完成设置后,可能需要重启 macOS 或断开并重新连接显示器。
方式2,替换系统内此显示器的配置文件
原理:当你插入显示器后,系统内会识别显示器并把显示器文件保存在硬盘上。我们通过更改这个显示器文件来让macOS认为这是一台高分辨率的显示器,并且把我们想要的分辨率告诉它,以让系统开启HiDPI模式。
步骤
1. 找到外接显示器的 displayVendorID 和 displayProductID
- 打开终端,输入以下命令查看显示器信息:
ioreg -lw0 | grep IODisplayEDID- 查找到 displayVendorID 和 displayProductID,它们是显示器的厂商和产品标识。例如:
- displayVendorID = 610(十进制)
- displayProductID = 9a2e(十六进制)
2. 定位显示器配置文件
在以下路径找到对应显示器的配置文件:/System/Library/Displays/Contents/Resources/Overrides/DisplayVendorID-XXXX/
- 替换 XXXX 为你的显示器的 displayVendorID。
- 文件名为 DisplayProductID-YYYY,YYYY 是显示器的 displayProductID。
如果不存在该文件夹或文件,可以复制类似的配置文件作为模板。
3. 修改或替换配置文件
- 将找到的 DisplayProductID-YYYY 文件复制到安全位置(备份)。
- 下载 HiDPI 模式的配置文件模板:
- 你可以从类似的显示器文件中修改,或者在 One-Key-HiDPI 仓库中获取预设模板。
- 使用十六进制编辑器(如 Hex Fiend)打开文件:
- 替换 Vendor ID 和 Product ID 为你的显示器的值。
- 根据需要启用 HiDPI。
这个方式需要一定的动手能力,不适合小白操作。并且不适用于M系列的处理器。
方式3,软件Betterdisplay
BetterDisplay 是一款 macOS 第三方工具,用于增强显示器的功能和管理,包括轻松启用外接显示器的 HiDPI 模式。它是 SwitchResX 的替代品,但操作更简便,界面更现代化,适合普通用户和专业用户使用。
BetterDisplay 的主要功能
- 启用 HiDPI 模式:
- 轻松为外接显示器强制开启 HiDPI(Retina 模式),让文字和图像更加清晰锐利。
- 支持为低 DPI 显示器创建虚拟 HiDPI 分辨率。
- 分辨率管理:
- 提供更多可选分辨率,包括 HiDPI 和非 HiDPI 模式。
- 自定义缩放选项,更好地适配你的显示器需求。
它还支持虚拟显示器,显示器设置增强,和HDR与颜色支持。等等。
Betterdisplay非常适用新老用户,容易操作,也有高级设置。支持从上古Mac硬件到最新的M4系列macbook。
方式4, SwitchResX
SwitchResX是一个古老的软件并且至今都有在更新。小编从2014年接触retina屏幕开始就有在第三方外接屏幕上用过这个软件了。
SwitchResX 是一个功能强大的 macOS 显示管理工具,支持自定义分辨率和开启 HiDPI 模式。
- 优点:
- 提供完整的分辨率自定义功能。
- 支持更复杂的多显示器配置。
- 缺点:
- 需要一定的学习成本。
- 高级功能需要购买许可(免费试用 10 天)。
方式5,修改 EDID(显示器固件信息)
通过修改显示器的 EDID(Extended Display Identification Data) 信息,可以让 macOS 将显示器识别为 Retina 显示器,从而自动启用 HiDPI。
- 工具:需要 Hex 编辑器(如 Hex Fiend)。
- 步骤概述:
- 提取当前显示器的 EDID 数据(使用终端命令或工具)。
- 修改 EDID 数据中的 DPI 和分辨率信息,让 macOS 认为显示器的 DPI 较高。
- 将修改后的 EDID 写回系统(或直接刷入显示器硬件,较危险)。
- 优点:无需额外工具,每次连接时自动生效。
- 缺点:
- 修改过程复杂,错误操作可能导致显示器识别失败。
- 对硬件有一定风险,适合高级用户。
其它,使用 Display Menu 等菜单工具
有一些简单的菜单栏工具,可以快速切换和启用 HiDPI 分辨率,比如:
- Display Menu
- QuickRes
使用方法:
- 从 Mac App Store 或开发者网站安装工具。
- 启动应用,直接从菜单栏选择 HiDPI 分辨率。
优点:
- 简单易用,界面友好。
- 适合快速调整分辨率。